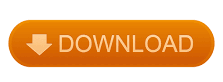
You can directly text the file to one of your contacts, save the image to your camera roll or files, share to social media, or add to a cloud storage provider such as Dropbox. You will be provided with a variety of sharing options for sending off your preset. The app may take a moment to process your export before revealing the different sharing options. With your file type set to DNG, press the checkmark in the upper corner to export your Lightroom Mobile preset. Simply click on the “File Type” option and select DNG from the provided list. To keep all of your preset information, you need to export your photo as a DNG. Step 3: Choose “Export As”įrom the variety of sharing options provided, choose “Export As…” Step 4: Set File Type To DNG This icon is represented by a box with an arrow pointing upwards. With your preset applied, click the share icon in the upper corner of Lightroom mobile.
#How to get user presets on lightroom mobile how to#
If you aren’t sure how to create a Lightroom Mobile preset, see this tutorial. To apply a preset, select the Preset option, then select one of your presets to apply it to your photo. You can only apply preset at a time, so you’ll need to repeat this process for each preset you want to share. The first step to sharing a Lightroom Mobile preset is to apply your preset onto an image. You can check it out here! Step 1: Apply Your Preset To A Photo Before we get started, if you’re looking to get your hands on some new Lightroom Presets, Hashtag Presets has a massive bundle I have been using recently and really love them! There are 97+ Lightroom and Lightroom Mobile presets in this bundle, all with a variety of great editing styles.
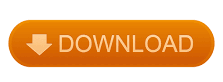

 0 kommentar(er)
0 kommentar(er)
